 En una de las primeras entradas del blog, escribía sobre un artículo publicado en microsiervos que hablaba de diversos medios de transferir el contenido del iPod al ordenador. Era una visión muy general en la que se hablaba de una serie de programas para diversas plataformas que cumplían este fin.
En una de las primeras entradas del blog, escribía sobre un artículo publicado en microsiervos que hablaba de diversos medios de transferir el contenido del iPod al ordenador. Era una visión muy general en la que se hablaba de una serie de programas para diversas plataformas que cumplían este fin.
Se supone que el iPod necesita de iTunes para subirle o descargarle música, y por si alguien lo dudaba, iTunes únicamente se encuentra disponible para Windows y Mac OS X, por lo que, para variar, los usuarios del sistema operativo del pingüino nos quedábamos fuera.
Sin embargo, los usuarios de Linux tenemos una herramienta que deja al mismísimo iTunes de Apple, junto al resto de programas de los que os hablaba por aquel entonces, a la altura del betún. Una herramienta que pasa por ser el mejor reproductor de música que posiblemente exista a día de hoy en ninguna plataforma y que los usuarios de Kubuntu tenemos la suerte de disponer de serie junto al resto de aplicaciones de KDE. Su nombre seguro que te suena: AMAROK.
Si no utilizas KDE, puedes igualmente instalar Amarok (se integra sin problemas en Gnome y Xfce) en tu distribución linuxera desde la terminal con:
sudo apt-get install amarokSi queremos descargar la última versión del reproductor, en vez de lo de arriba escribiremos:
sudo apt-get install amarok2Hechas las pertinentes presentaciones, me toca hablar de una de sus numerosas funciones: su excelente soporte para trabajar con dispositivos de almacenamiento. En concreto, para ejercer como el perfecto sustituto de iTunes para los usuarios de Linux que posean un reproductor iPod.
Con Amarok podremos tanto pasar ficheros al iPod como descargar música desde el reproductor de Apple a nuestro PC siguiendo unos sencillos pasos.
Pasar música del PC al iPod
1) Una vez tengamos instalado el reproductor (arriba explico cómo hacerlo), conectamos el iPod al cualquiera de los puertos USB que tengamos disponibles y aparecerá el nuevo dispositivo en el escritorio (siempre que tengamos activada la visualización de las unidades montadas en el escritorio claro).
2) Ejecutamos Amarok y pinchamos en la pestaña "Dispositivos" (esquina inferior izquierda). Aparecerá como que no hay "ningún dispositivo disponible". Para cambiar esto, tenemos que ir a Configuración > Configurar Amarok > Dispositivos de medios :
3) En la ventana que se abre seleccionamos "Apple iPod Media Device" en la sección Complementos del dispositivo que aparece y aceptamos:
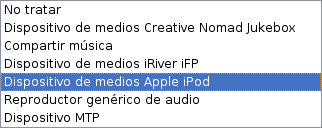
4) Ahora si volvemos a la pestaña "Dispositivos" deberá aparecer el contenido de nuestro iPod. De no ser así, hacemos click en el botón de la barra superior que dice "Conectar".
5) Para comenzar a transferir la música al iPod, nos dirigimos a la pestaña "Colección" o "Archivos" para ver toda la música que tengamos en el disco duro y pasamos las canciones que queramos a la ventana de la derecha (lista de reproducción).
6) Una vez tengamos toda la música que queramos transferir al iPod en esa ventana, seleccionamos todos los archivos (Lista de reproducción > Seleccionar todo) y los arrastramos a la pestaña "Dispositivos". Aparecerá una nueva ventana en la esquina inferior izquierda llamada "Cola de Transferencias" con todo el contenido que queremos copiar al reproductor.
7) Para iniciar la transferencia simplemente pinchamos en el botón "Transferir" (arriba junto a los botones Conectar / Desconectar).
Finalizada la transferencia, podemos comprobar que todos los archivos se hayan copiado correctamente.
Pasar música del iPod al PC
Igual de sencillo:
1) Nos dirigimos a la pestaña "Dispositivos" donde localizamos el contenido de nuestro iPod.
2) Buscamos y seleccionamos los ficheros que queremos transferir a nuestro ordenador, y los arrastramos de igual forma que antes pero en sentido inverso, es decir desde la pestaña "Dispositivos" a la lista de reproducción (ventana derecha).
3) Una vez tengamos en la lista de reproducción todas las canciones, pinchamos en "Colección" y arrastramos ahí dentro toda la música seleccionada desde la ventana de la derecha. Es decir, el mismo procedimiento de antes pero a la inversa. Es así de sencillo.
4) Aparecerá una ventana nueva llamada "Copiar ficheros a Colección". Aceptamos la transferencia y voilá. Una vez finalizada, se recargará y mostrará tu nueva colección.













Lo tengo mil años y no consigo ponerlo en castellano, como se hace
He AQUÍ tu respuesta ;).
amarok no me coge mi ipod shuffle tengo kubuntu 8.10
Amo la música, amo la música, la música pop es mi favorita. Y tonos de llamada de iphone gratis. Acabo de encontrar la mejor aplicación de música para mí, te la recomendaré, mira a continuación: Tonosdellamadagratis.net
Algunas de las canciones más populares que he tenido:
https://tonosdellamadagratis.net/descargar-tono-de-llamada-iphone-6-original/
https://tonosdellamadagratis.net/descargar-tono-de-llamada-iphone-x-reflection/
https://tonosdellamadagratis.net/descargar-tono-de-llamada-apple-ring/
https://tonosdellamadagratis.net/descargar-tono-de-llamada-xxxtentacion-changes/
https://tonosdellamadagratis.net/descargar-tono-de-llamada-justicia/
Creo que deberías descargar el teléfono
Descargue tonos de llamada gratuitos en la dirección donde se proporcionan tonos de llamada gratuitos: https://sonneriepro.com/sms/
Gracias por el artículo. Te presento dónde descargar tonos de llamada gratis que son muy seguros para tu dispositivo. Visite
http://yotonos.com/ para ver más. Experimentemos los últimos tonos de llamada conmigo.
Will such things be continued in the years to come. That’s what I’ve been thinking about for a long time. Thank you for this useful information
how to use songs in youtube videos without copyright
4shared music
Music download app
Google music downloader
mp3juices cc
Ines de Ramon